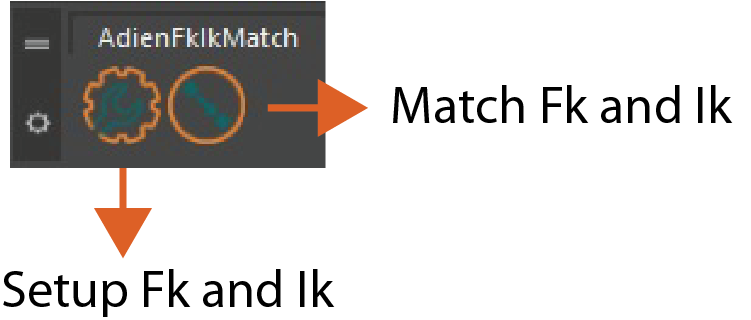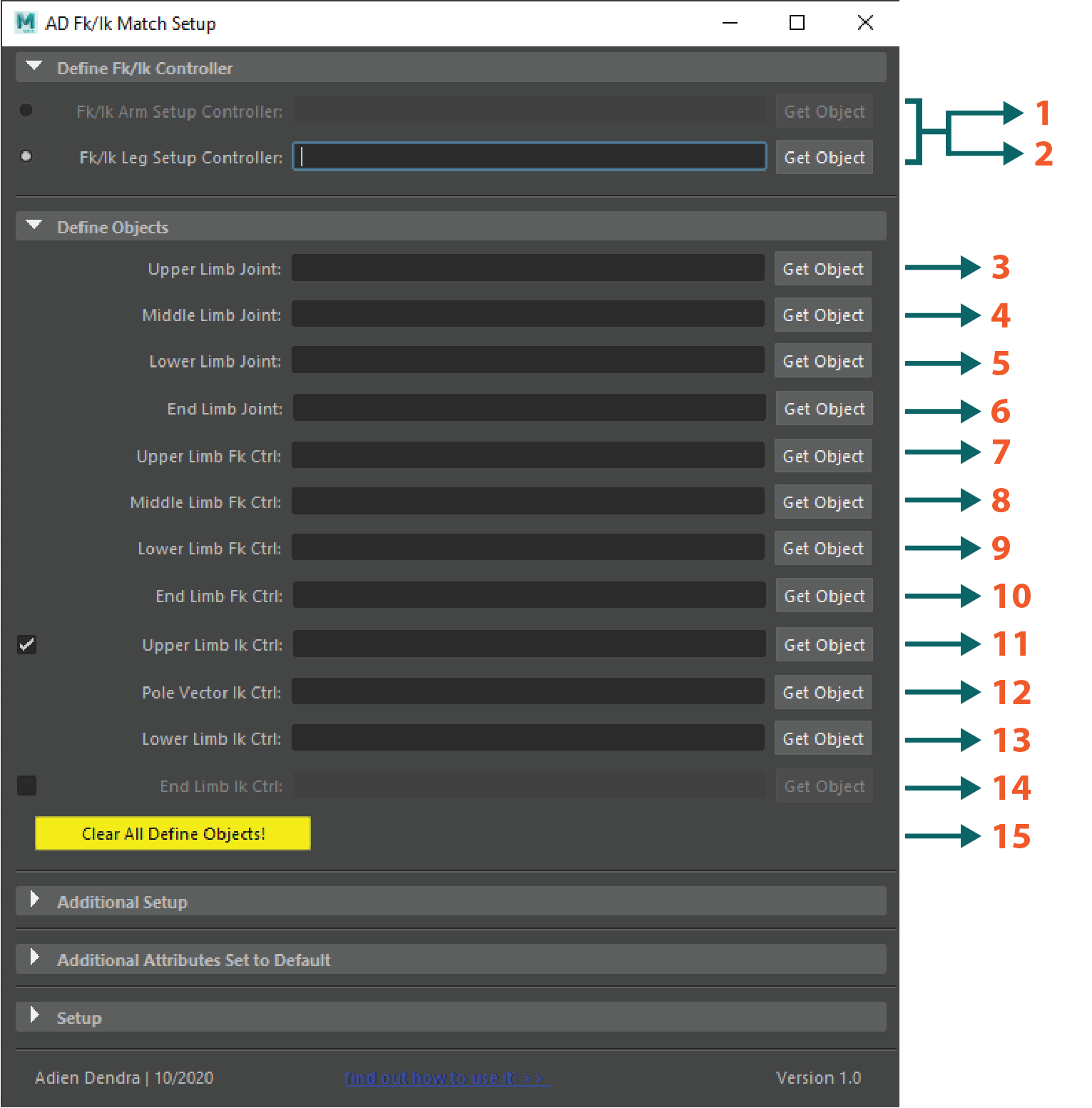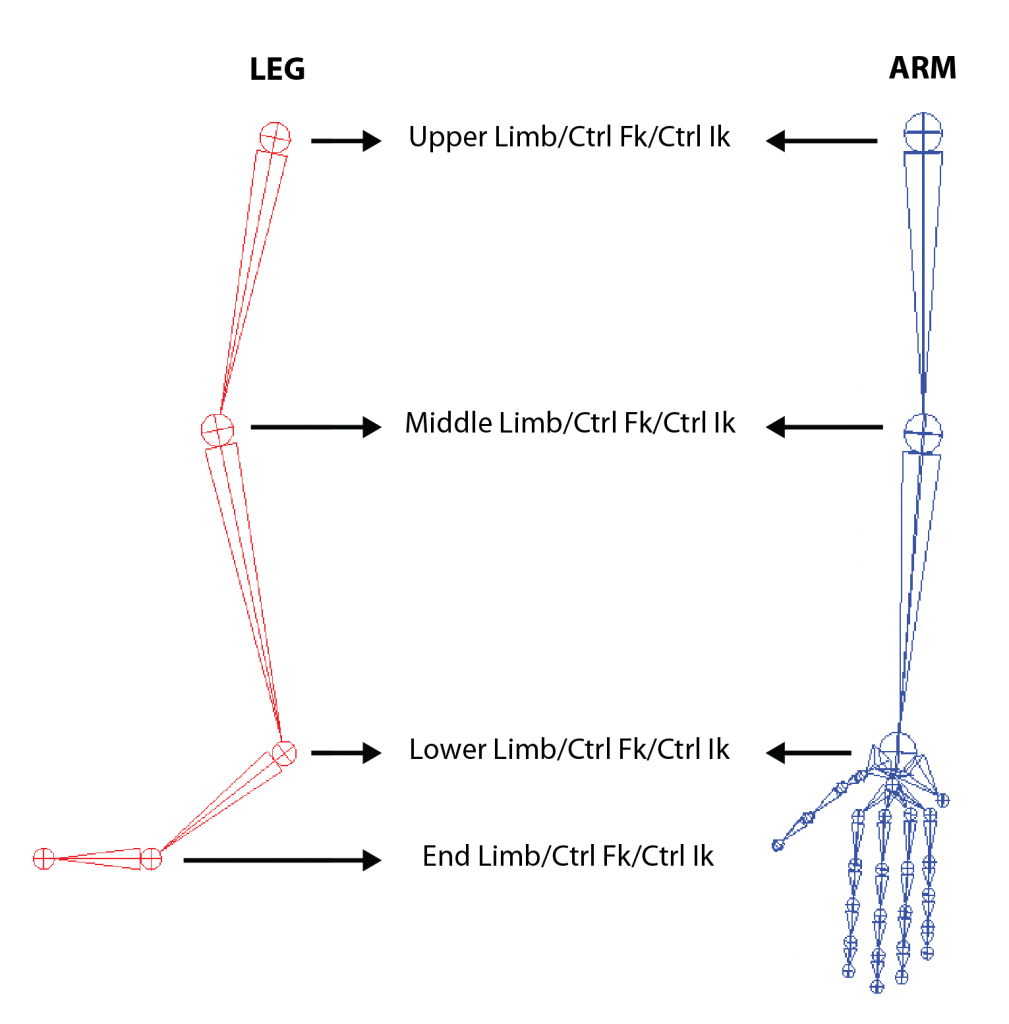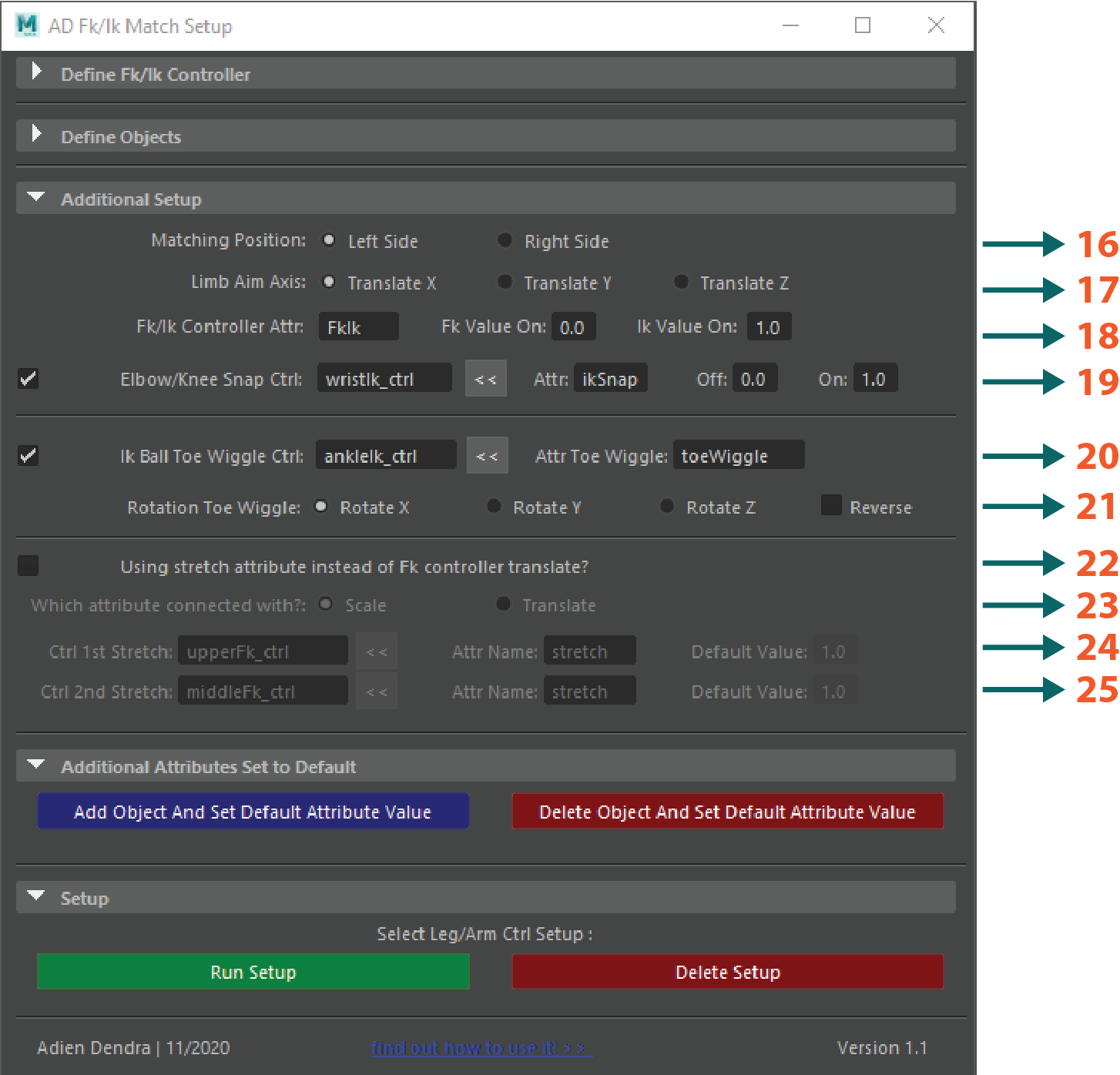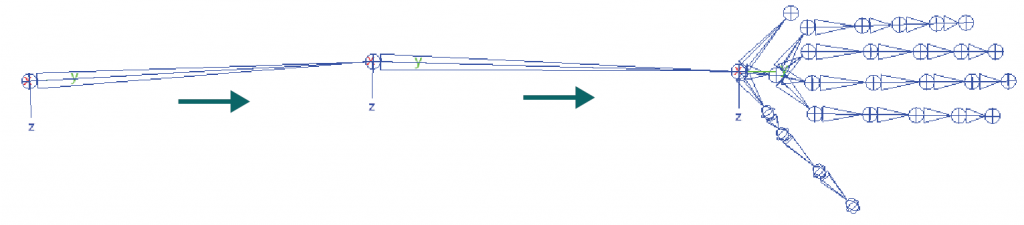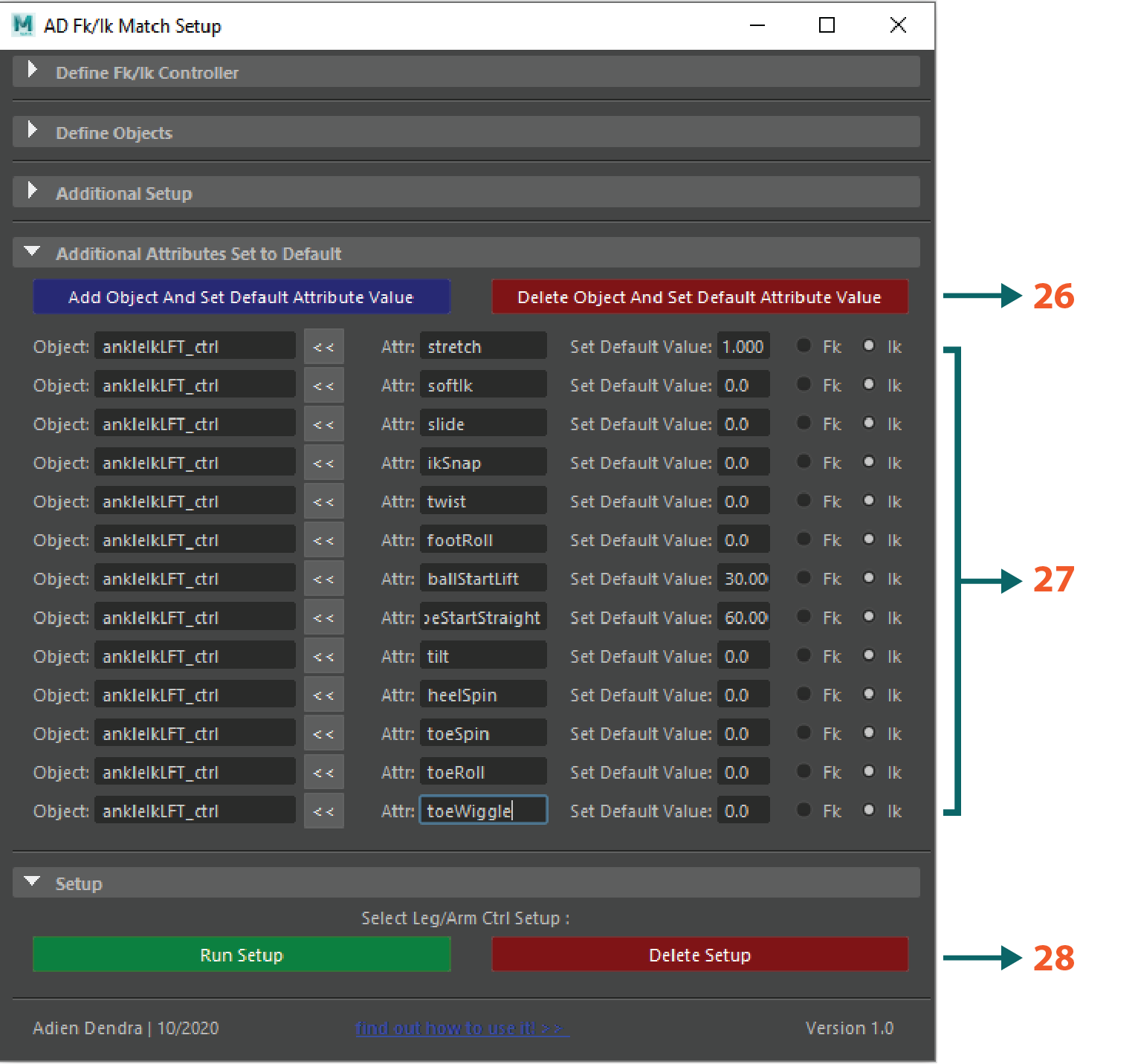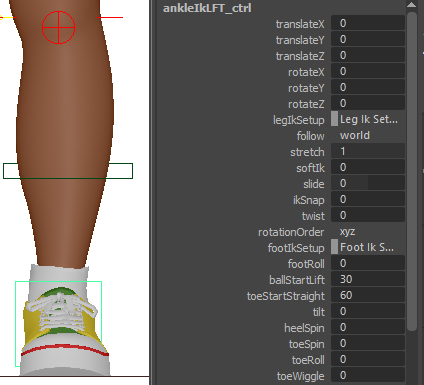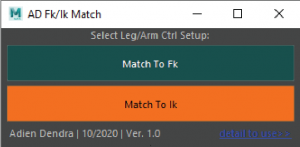PRE-RUN
Hi there, thanks for using AD Universal Fk/Ik Match Tool! Here I’m gonna show you how to use the tool. First of all, in order to make it run well you have to ensure that your character rig has the thing that required as on the list below before defining into the tool:
- Biped character type (currently only biped be able work with the tool).
- Your character has Fk and Ik setup.
- Arm has 3 main joints Upper arm, Forearm, Wrist.
- Leg has 4 main joints Upper leg, Foreleg, Ankle, Ball.
Your Fk setup condition :
- Every joint Fk (Upper arm, Forearm, Wrist) / (Upper leg, Foreleg, Ankle, Ball) has been connected with a controller respectively.
- Translate Fk controller can be locked or not.
- Stretch Fk controller can exist or not.
Your Ik setup condition:
- Upper arm Ik joint or Upper leg Ik joint can be connected with a controller or not.
- Forearm Ik joint or Foreleg Ik joint has been connected with pole vector controller.
- Arm Ik or Leg Ik can be possible and doesn’t have stretch setup.